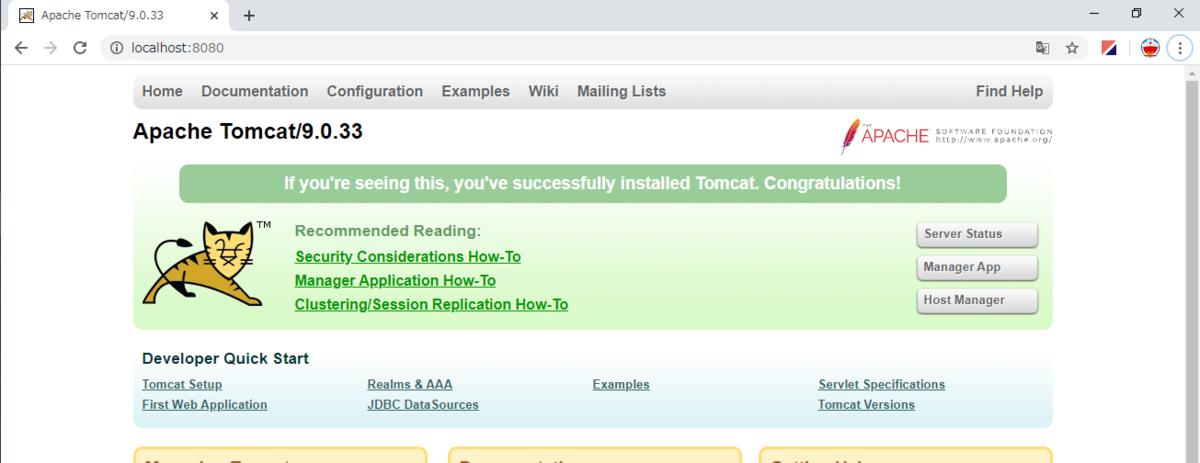【Noto Sans CJK JP】Windows10のシステムフォントを変更する
Windows10のシステムフォントを変えてみよう
Windowsのフォントって汚い(言い過ぎ)
Macと比べるとどうしてもWindowsのフォントは見づらい
(と感じる)
ので、システムフォントを色々変更する方法をご紹介したいと思います
使用するフリーソフトは「Meiryo UIも大っきらい!!」
と面白いソフト名ですダウンロードは↓から
www.vector.co.jp
このフリーソフトはWindowsのシステムフォントを変更することができる、
素晴らしいソフトです。(Windows標準に入れとけよ)
Windows10の標準フォントは「Yu Gothic UI」というフォントが採用されています
別にそこまで汚い!!きぃぃぃ!!
というわけではないですが、せっかく変更できるので試してみましょう
試してみるフォント
↓今回試してみる、フォントはGoogleが提供してくれる、Noto Sans CJK JP
Google Noto Fonts

※全フォントをダウンロードすると1.1GBと巨大なので、
欲しいフォントだけダウンロードをお勧めします
実際に変更してみる
ダウンロードしたzipファイルを解凍します


フォルダの中に、「noMeiryoUI.exe」があるので、実行

現在はWindows10の初期値の「Yu Gothic UI 9pt」になっています
すべてのフォントの「選択」をクリックして設定したいフォントを選択します

↓Meiryo UIに設定したい場合はこんな感じ

では、Noto Sans CJK JPを選んでみましょう

選択したら、一括設定ボタンをクリック
Meiryo UIも大っきらい!!が終了すると思います。

これですべての設定が反映されるはずです。
念のため、もう千々とMeiryo UIも大っきらい!!

一括設定後のダウンロードフォルダ
と変更されます!
皆さんよく使うのはMeiryo UIだと思いますが、
たまには他のフォントに設定してみてはいかがでしょうか
インプレスさんから発行されている
Google Fonts・和文・多言語 フリーフォント最強Selections
を読むととても面白いと思いますよ!
【Eclipse】目に優しいダークモードにする
Eclipseの見た目をダークモードにする
この記事の目的
- Eclipseのダークモードでいい感じを探している(主観)
Eclipseのおすすめダークモード
こんばんは、JavaのIDEで私のような方は共感いただける記事かもしれません。
- Eclipseのいい感じのダークモードを探している
設定手順

メニューのヘルプ→Eclipseマーケットプレース

検索キーワードで「Darkest」で検索

検索結果から「Darkest Dark Thema with DevStyle」をインストールインストール


ライセンスに同意して完了
 Eclipse再起動
Eclipse再起動 



ようこそ画面が表示されるので、好きな色を選択
- ワークベンチ
- エディター
私のおすすめはIntelliJ IDEA Dark



テーマ設定完了後だと、アイコンがフラットデザインとなるため、好き嫌いが分かれますが、私は別にきにしないので大丈夫です。
ということで、私のおすすめの見やすいEclipseダークテーマのインストール方法でした。
※今回インストールしたDarkest Thema With DevStyleで、DevStyleというのが気になったので、そのうち記事にしたいと思います
【STS】eclipseの日本語化方法
Spring特化の総合開発環境、STSを日本語化する方法のメモ書き
この記事について
JavaのFramework 「SpringFramework」を利用してシステム開発する場合、
Spring Tool Suitetというeclipseベースの総合開発環境(IDE)が提供されています。
メニュー表示などがすべて英語なので、
「英語とか無理!日本語でOK!」
という人向けのSTS日本語化の方法
前提
OS:windows10
STSのバージョン:sts-3.9.11.RELEASE
Pleiadesプラグインをダウンロードする
以下のリンクから、ダウンロード


日本語化を実行
ダウンロードしたzipファイルを解凍 解凍の際はフリーソフトの7zipが推奨されています。
zipファイルを解凍

中のsetup.exeファイルを実行
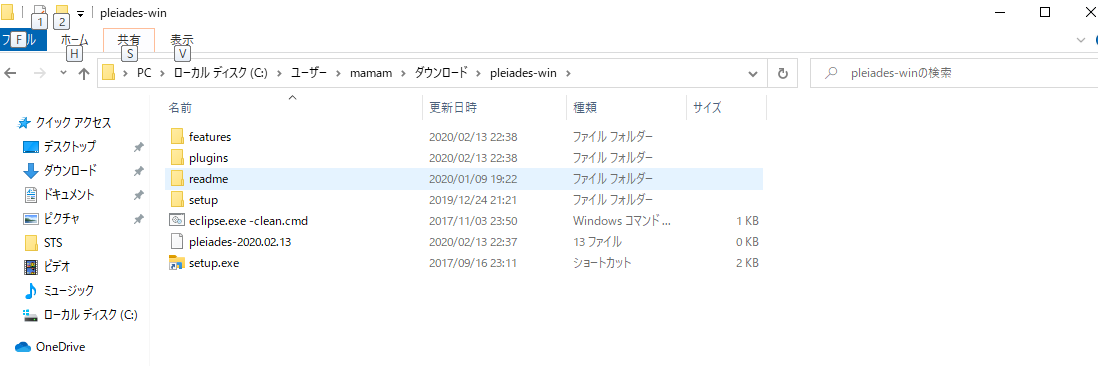
日本語化
日本語化したいアプリケーションを選択

STSのexeファイルを選択 日本語化するをクリック


英語状態のSTS

日本語化後のSTS
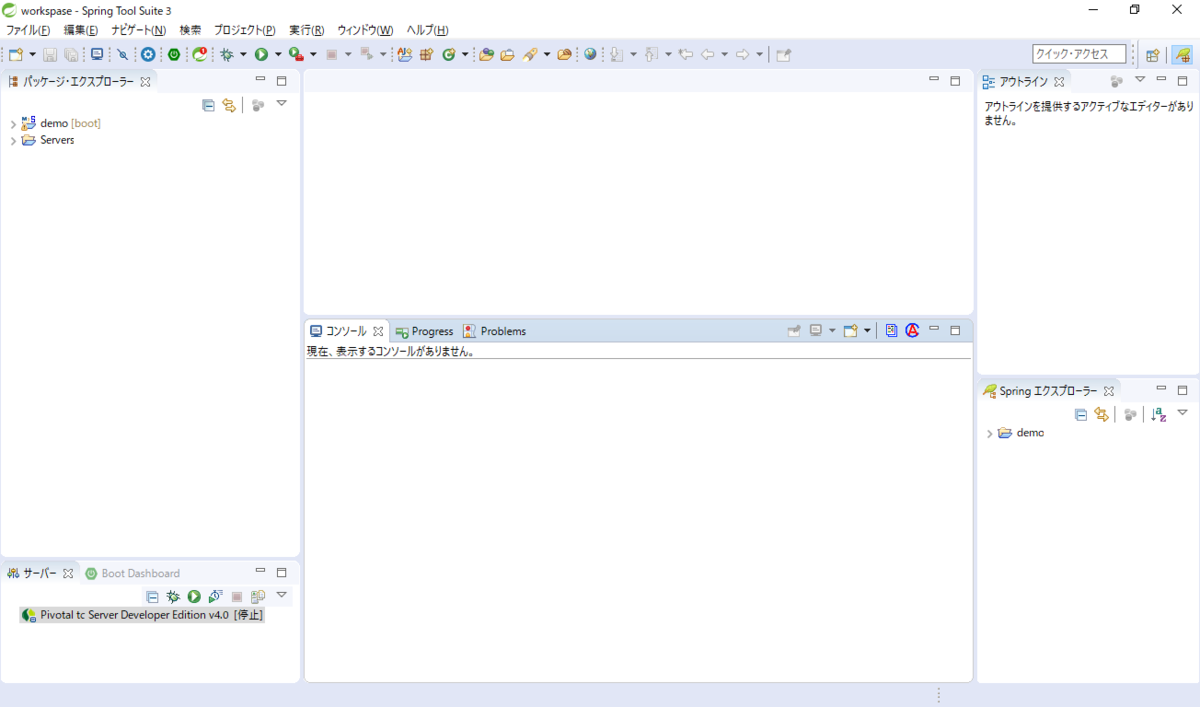
これで英語が全然わかんねって人も安心です
少しでも良い開発環境ができることを目指したいですね (英語がわかるのが一番なのは言及しないことにしましょう。)
【LibreOffice】無料のOfficeといえばリブレオフィス
MicrosoftのOffice高くね?
サブPCなどにおすすめのLibreOffice
PC自体を持たない人が多くなってきた令和の時代
自宅でちょっとした文書作成をために、MSのOfficeを買うのは高すぎる!!
※消費税が10%とか払ってられるか!
という人におすすめなのが、無料で使用できるLibreOffice
日本語読読みはリブレオフィス
↓↓↓公式サイトはこちら↓↓↓
ja.libreoffice.org
これ1冊で完全理解 Libre Office (日経BPパソコンベストムック)
マイクロソフトのOfficeの互換性ソフトといえば、Open Officeというものがありました。
残念ながら2011年に開発終了となってしまいました。。
そのOpen Officeの後継がLibreOfficeです。
何ができるの?
なんでもできます!!残念ながら完全互換ではないので、できることできないことは限られます。
なので、
「Officeの機能が全部使いたいの!!!!!無料で!!! 」
という夢物語は諦めてください。
Officeのソフトへの対応表
| 機能 | MS Office | LibreOffice |
|---|---|---|
| 文書 | Word | Writer |
| 表計算 | Excel | Calc |
| プレゼンテーションソフト | Power Point | Impress |
| 図形描画ソフト | ???? | Draw |
| グラフ作成 | ???? | Charts |
| データベースソフト | Access | Base |
| 数式エディタ | ???? | Math |
| プロジェクト管理 | MS Project | - |
と「自宅で軽く使う」用途であれば、十分だと思います。
私は表計算ソフトで家計簿でも作成してみようと思います。
入手方法
libreoffice公式HPからダウンロードします
皆さんの環境のダウンロードしましょう

 私はWindows64bitを選択
私はWindows64bitを選択
 LibreOffice_6.4.1_Win_x64.msi
をダブルクリックで実行
LibreOffice_6.4.1_Win_x64.msi
をダブルクリックで実行
その後は画面に従ってするだけで大丈夫

 標準で大丈夫です。
「英語・日本語以外の言語を追加したい」
特殊な要望の方はカスタムを選びましょう
標準で大丈夫です。
「英語・日本語以外の言語を追加したい」
特殊な要望の方はカスタムを選びましょう
 デスクトップにアイコンを作りたくない人はチェックを外す
(デスクトップアイコンの乱れは心の乱れ)
デスクトップにアイコンを作りたくない人はチェックを外す
(デスクトップアイコンの乱れは心の乱れ)

 私はデスクトップに作成していないので、スタートメニューを確認しましょう
私はデスクトップに作成していないので、スタートメニューを確認しましょう

後日それぞれのソフトの使い方を記事にしていければと思います。
ちなみにMS OfficeのExcelに対応しているCalcの画面はこんな感じです

VisualStudio Codeを日本語化する方法
日本語でOK!
この記事はMicrosoftが提供している、無料のコードエディター Visual Studio Codeを日本語化する方法をメモ書きします
「Visual Studio Code クラウド開発用の強力かつ軽量なコード エディター」 https://azure.microsoft.com/ja-jp/products/visual-studio-code/

- japanese」で検索
- Japanese Language Packをinstall

install 完了したら、vscodeを再起動

再起動後はメニュー表示などが日本語になります

以上、VS Code使いたいけど、英語よくわからねぇ の人に向けた記事でした
小話
私がVisualStudio Code(vsCode)を触るきっかけになったのは、 なぞのオジサンの 「マイクロソフトが出してる無料のエディターがええやろが」 がきっかけでした。